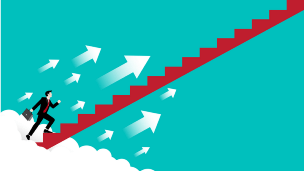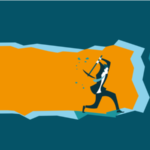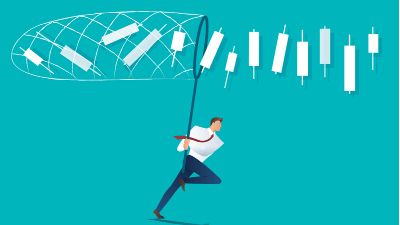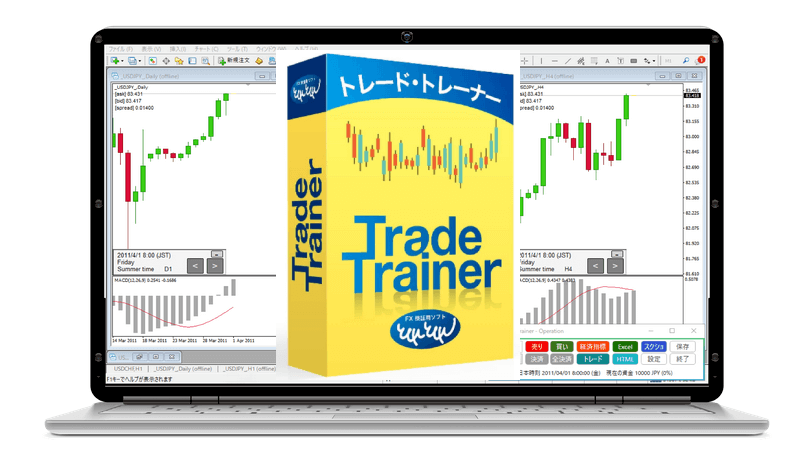
本記事では、トレード検証ツールのTrade Trainerの速度調節をする方法について解説します。
Trade Trainerは非常に高い機能を備えたMT4用の検証ツールですが、「速度調節が難しい」という弱点がありました。
しかし、今回ご紹介する補助ツールを導入することで、更に使い勝手の良いツールに変貌します。Trade Trainerをご利用の方や購入を検討されている方はぜひご覧ください。
Trade Trainerについて詳しく知りたい方は以下の記事をご覧ください。
Contents
TradeTrainerの弱点について
Trade Trainerの操作パネルを利用して足を進める方法は2つかります。
- 操作パネル中の▶ボタンの連打:連打すると足が1本進む
- 操作パネル中の▶ボタンの長押しして放す:自動で1分足レベルでチャートが動く
連打するか長押しするかの違いですが、チャートの進み方は大きく違います。
具体的に両者を比較します。
操作パネル中の▶ボタンの連打
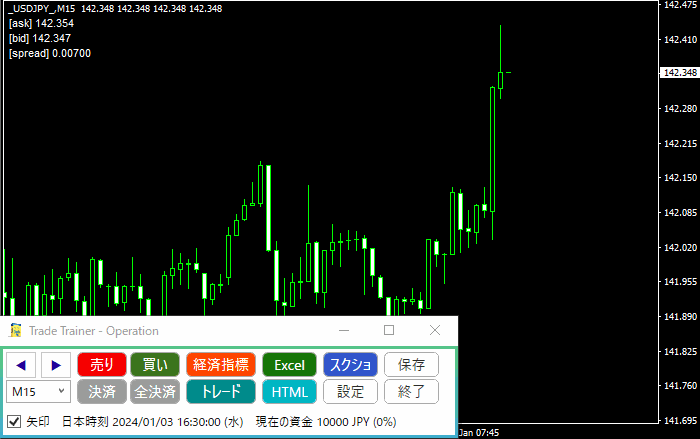
表示しているチャートは15分足で、操作パネルの時間軸もM15に合わせている状態で▶ボタンをクリックすると、押した数だけ足が1本進みます。
操作パネル中の▶ボタンの長押しして放す
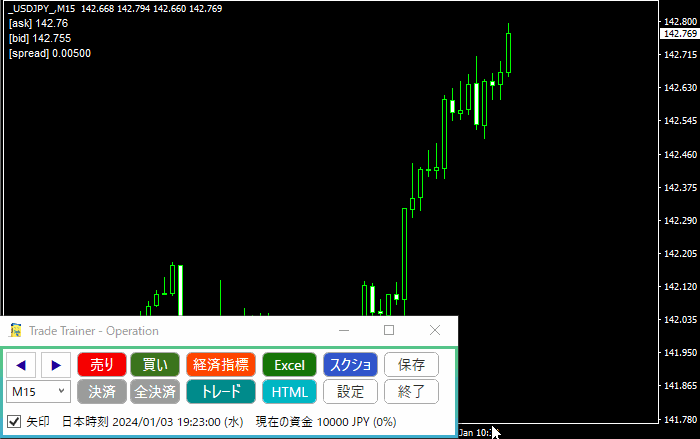
同じ条件で▶ボタンをマウスで左クリックして長押しして放すと、自動でチャートが動き出します。
この場合、1分足単位で価格が動きますので、上のチャートのように15分足では新しい足が始まって15回の上下後に次の足に進むことになります。
丁度良い速度調節が無い
Trade Trainerでは操作ボタンの連打もしくは長押しで価格を進めていくことになりますが、自動でチャートを早く動かすことができません。
早く動かしたい場合はマウスで▶ボタンを連打するか、上位足の▶ボタンをクリックして一気に先に進めて微調整していくしかありません。
価格を動かしながら絶妙なポイントを探っていきたい場合、この仕様だとチャートが進む速度が遅く少々辛いものがありました。
しかし、自動連打ツールである「Lunatic Mouse」を組み合わせて使うことで、下のように超簡単でスムーズに、しかも速い速度でチャートを先に進めることができます。
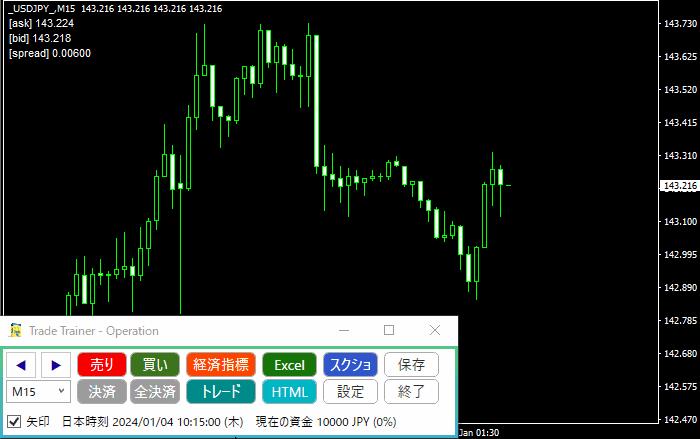
ここからはLunaic Mouseの導入から使い方まで解説していきます。
Lunatic Mouseを使ってTrade Trainerの速度を速める方法
手順は以下の通りです。
- Lunatic Mouseのインストール&起動
- Trade Trainerを起動してLunatic Mouseをオンにして検証
Lunatic Mouseのインストール
今回利用するLunatic Mouseはマウス連打ツールになります。
簡単に言えばゲームコントローラーの連射機能と同じで、マウスのカーソルを任意の場所に動かして特定のボタンを押し続けるだけで、連打をすることができます。
これを利用すれば、マウスのボタンを押すだけで速い速度でチャートを動かせるようになります。
では、まずはLunatic Mouseをダウンロードします。(無料)
以下のリンクからダウンロードページに飛びます。
ページ中央辺りにダウンロードリンクがありますのでクリックして保存します。
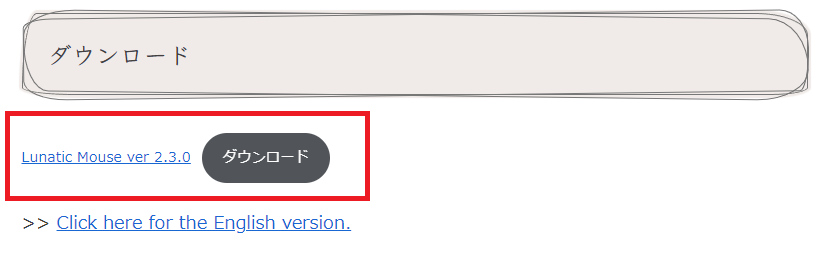
zipファイルになっており、解凍すると以下のようなファイルが入ったフォルダが出てきます。
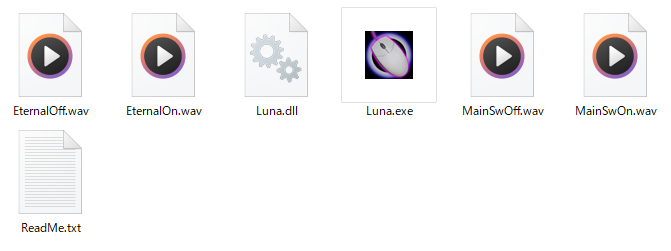
この中の「Luna.exe」をクリックするとソフトが起動します。
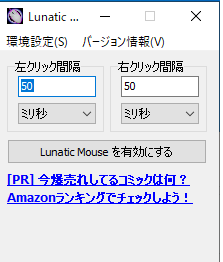
最初はデフォルト設定で大丈夫です。
「Lunatic Mouse を有効にする」のボタンを押さないで次のステップに移ってください。
TradeTrainerを起動してLunatic Mouseをオン
次にTrade Trainerを起動して、チャートを動かせる状態にします。
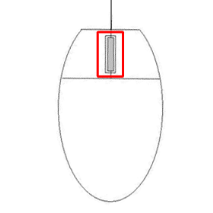
ここで「Lunatic Mouseを有効にする」ボタンを押して有効化して、マウスのカーソルをTrade Trainerのチャートを動かす▶ボタンの上に持ってきて、マウスのホイールボタンを押し続けてみましょう。
ホイールボタンとは右の画像の赤い枠の中のボタンです。
すると、下のgif動画のように速いスピードで動き出します。
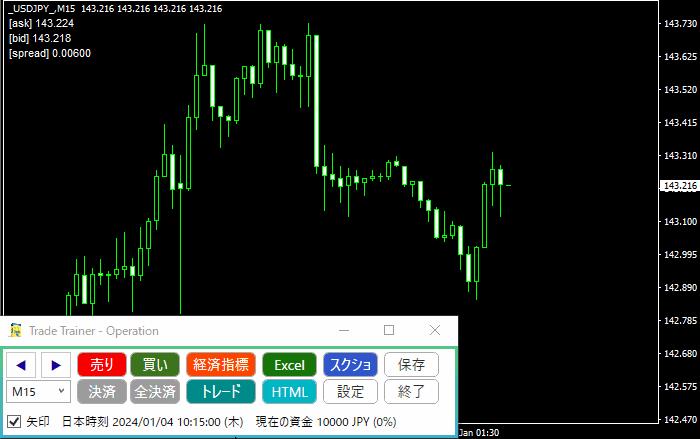
超簡単ですね。
lunatic mouseの速度調節について
Lunatic mouseはクリックする間隔を変更できます。
一度「Lunatic mouseを無効にする」ボタンを押して、左クリック間隔の値を変更することで、Trade Trainerの動く速度を調整できます。
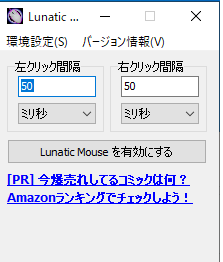
デフォルト設定では50ミリ秒になっており、これは0.05秒に1回左クリックをします。
この値を小さくすればするほど短い間隔でクリックしてより早くチャートを進められることになりますが、クリックの信号を受けるTrade Trainer側にも限界があるようで、30ミリ秒以下だと変化が無いように感じられました。
逆に値を大きくするとチャートを進める速度がゆっくりになります。
色々と試して丁度いい数値を探すと良いでしょう。
速度調整のボタンの変更
Lunatic Mouseでは速度調節の他に連打ボタンの変更もできます。
設定を変えることで、マウスのホイールだけでなくキーボードの任意のキーを押すことでチャートを進めることができます。
Lunatic Mouse上部の「環境設定」をクリックします。

設定画面が出てきますので、「キーボード操作」のタブ中の左上にある「左クリック連打に用いるキー」の個所を変更していきます。
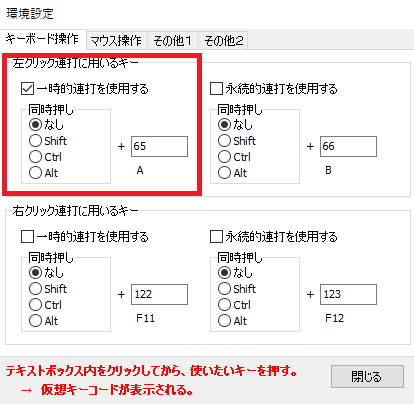
まずは「一時的連打を使用する」に✔を入れます。
次に同時押しの右の数字が入力できるボックス(下の画像の赤い枠の個所)を左クリックした後に、連打する際に使いたいキーを押します。
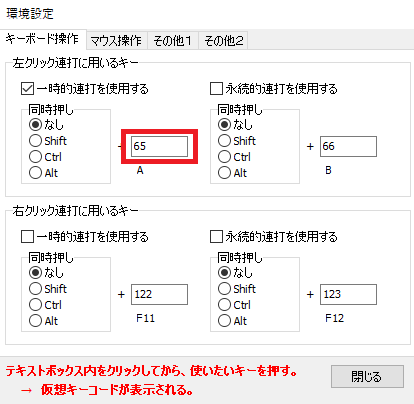
例えばキーボードのAを入力すると65という数値が入ります。
これで「閉じる」をクリックすると、キーボードの「A」を押してもマウスの左クリックの連打が出来るようになります。
もしShift、Ctrl、Altと同時押しの場合のみ連打したい場合は、「同時押し」の中から任意のキーに●を入れてください。
また、右側には永続的連打を使用するという項目があります。
これは一度任意のキーを押したら、そのキーを放しても連打が継続されるものです。(もう一度同じキーを押したら連打の解除)
特定のキーを押し続けるのが面倒な場合はこちらも設定すると良いでしょう。
しかし、マウスのカーソルが他の所に動くと厄介なことになるのでご注意ください。
まとめ
今回はTrade Trainerの速度を調整する方法について解説しました。
Lunatic Mouseを併用することで、Trade Trainerがより使いやすいツールに変貌します。
「特定のボタンを押し続けるとチャートが進んで、放したら止まる」というのは思った以上に便利で、狙いたい値動きの個所でピタリと止めることが可能になります。
Trade Trainerを利用されている方は、ぜひLunatic Mouseの方も一緒に導入して検証されることをお勧めします。
尚、Trade Trainerは以下の記事で詳しくレビューしています。
こちらもぜひご覧ください。